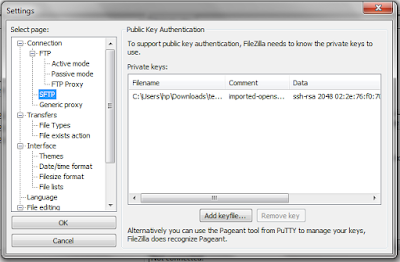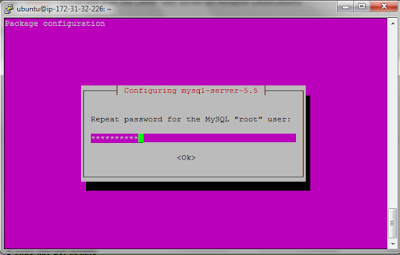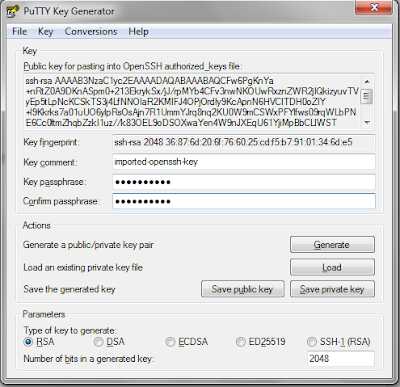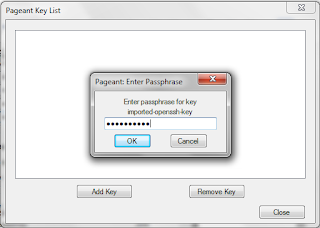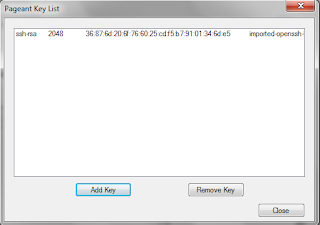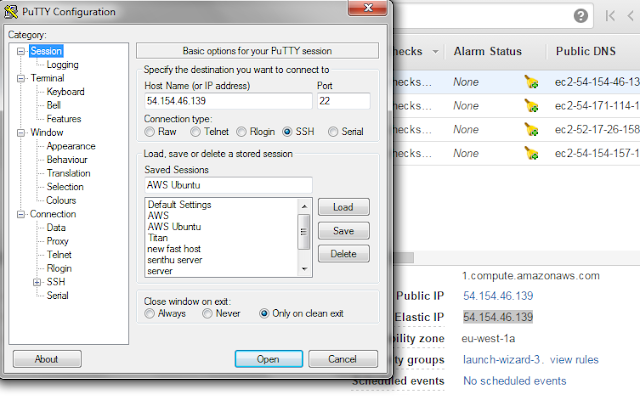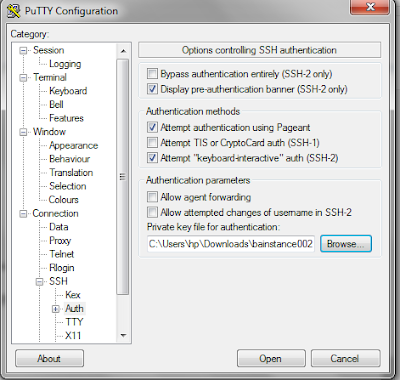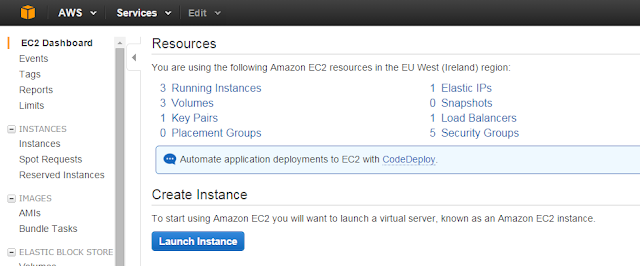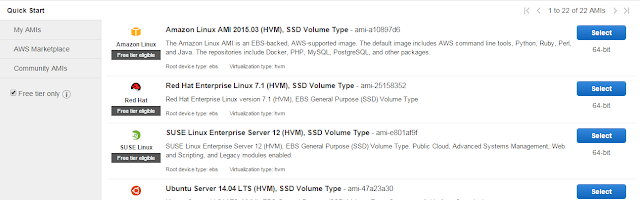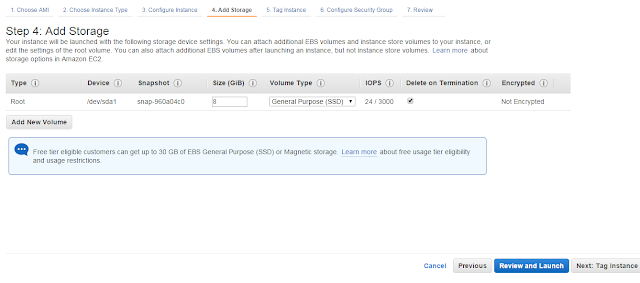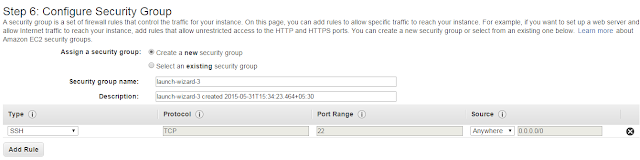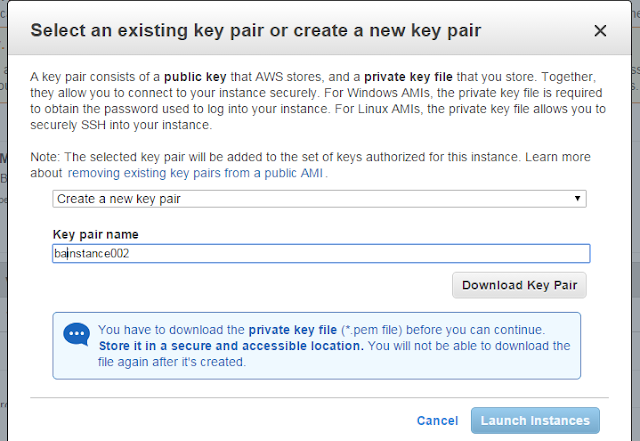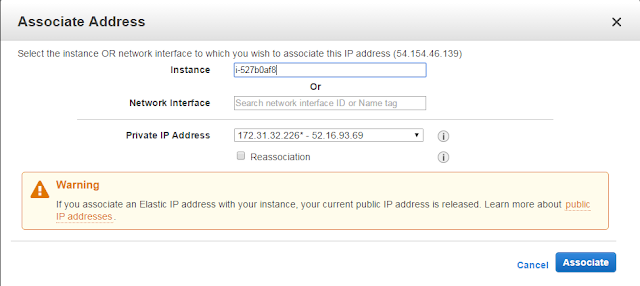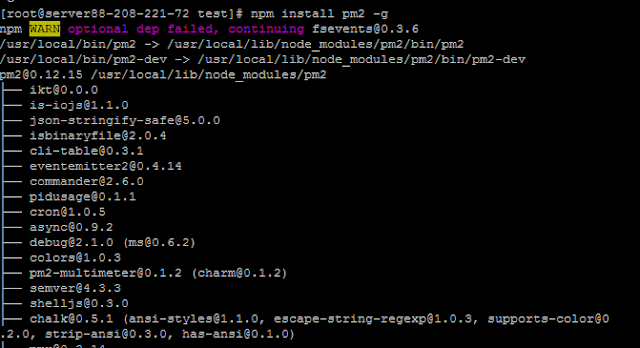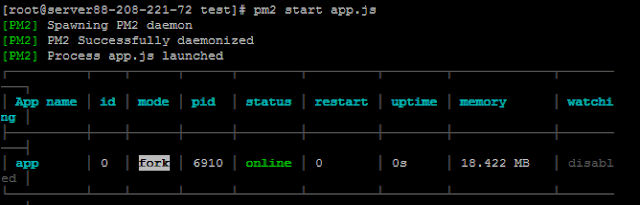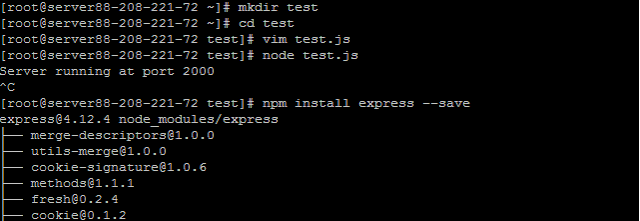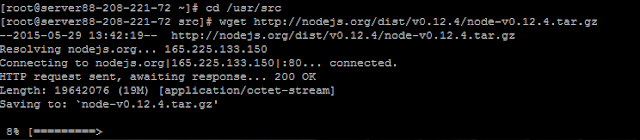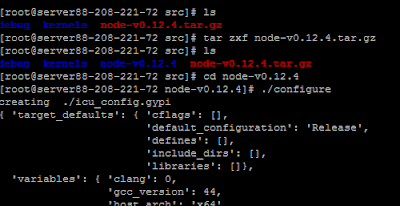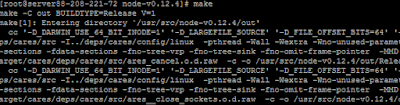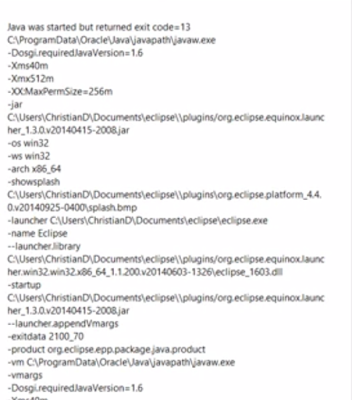Ubuntu
sudo apt-get update
Then use apt-get to install Node.js build dependencies:
sudo apt-get install -y build-essential openssl libssl-dev pkg-config
Move to /usr/src directory - the usual place to hold software sources.
cd /usr/src
pick the latest compressed source archive from Node.js website at http://nodejs.org/download/.
sudo wget http://nodejs.org/dist/v0.12.4/node-v0.12.4.tar.gz
Uncompress the source files and move into that directory.
sudo tar zxf node-v0.12.4.tar.gz
cd node-v0.12.4
Prepare compiler commands, by executing the configure script:
sudo ./configure
It will read the properties of the system to prepare compiler flags. Ie. it could be a system architecture (32/64bit, CPU specific flags etc). With it, Now ready to actually compile the source now. To do that, just type:
sudo make
To make this available system-wide:
sudo make install
Linux
Update software repository to the latest versions:
sudo yum -y update
Install "Development Tools". It's a group of tools for compiling software from sources.
sudo yum -y groupinstall "Development Tools"
Move to /usr/src directory - the usual place to hold software sources.
cd /usr/src
pick the latest compressed source archive from Node.js website at http://nodejs.org/download/.
sudo wget http://nodejs.org/dist/v0.12.4/node-v0.12.4.tar.gz
Uncompress the source files and move into that directory.
sudo tar zxf node-v0.12.4.tar.gz
cd node-v0.12.4
Prepare compiler commands, by executing the configure script:
sudo ./configure
It will read the properties of the system to prepare compiler flags. Ie. it could be a system architecture (32/64bit, CPU specific flags etc). With it, Now ready to actually compile the source now. To do that, just type:
sudo make
To make this available system-wide:
sudo make install
sudo apt-get update
Then use apt-get to install Node.js build dependencies:
sudo apt-get install -y build-essential openssl libssl-dev pkg-config
Move to /usr/src directory - the usual place to hold software sources.
cd /usr/src
pick the latest compressed source archive from Node.js website at http://nodejs.org/download/.
sudo wget http://nodejs.org/dist/v0.12.4/node-v0.12.4.tar.gz
Uncompress the source files and move into that directory.
sudo tar zxf node-v0.12.4.tar.gz
cd node-v0.12.4
Prepare compiler commands, by executing the configure script:
sudo ./configure
It will read the properties of the system to prepare compiler flags. Ie. it could be a system architecture (32/64bit, CPU specific flags etc). With it, Now ready to actually compile the source now. To do that, just type:
sudo make
To make this available system-wide:
sudo make install
Linux
Update software repository to the latest versions:
sudo yum -y update
Install "Development Tools". It's a group of tools for compiling software from sources.
sudo yum -y groupinstall "Development Tools"
Move to /usr/src directory - the usual place to hold software sources.
cd /usr/src
pick the latest compressed source archive from Node.js website at http://nodejs.org/download/.
sudo wget http://nodejs.org/dist/v0.12.4/node-v0.12.4.tar.gz
Uncompress the source files and move into that directory.
sudo tar zxf node-v0.12.4.tar.gz
cd node-v0.12.4
Prepare compiler commands, by executing the configure script:
sudo ./configure
It will read the properties of the system to prepare compiler flags. Ie. it could be a system architecture (32/64bit, CPU specific flags etc). With it, Now ready to actually compile the source now. To do that, just type:
sudo make
To make this available system-wide:
sudo make install